Co to jest Microsoft Teams Direct Guest Join
Microsoft Teams Direct Guest Join umożliwia Zoom Rooms dołączanie do spotkań Microsoft Teams bez potrzeby posiadania dodatkowej infrastruktury lub licencji. Wcześniej dołączanie do spotkań Microsoft Teams wymagało od gospodarza spotkania Teams posiadania uprawnień do usługi Cloud Video Interop.Poznaj Zoom – platformę do wideokonferencji, współpracy i spotkań online.
Wymagania wstępne dotyczące Microsoft Teams Direct Guest Join
- Właściciel konta, administrator lub uprawnienia do edycji Zoom Rooms
- Zoom Rooms dla systemu Windows w wersji 5.13.0 lub nowszej
- Zoom Rooms na Maca w wersji 5.13.0 lub nowszej
- Zoom Rooms dla urządzeń w wersji 5.13.0 lub nowszej
- Obsługiwane przez DTEN ME, DTEN D7, DTEN D7X, Logitech Rally Bar, Logitech Rally Bar Mini, Neat Bar, Neat Bar Pro, Neat Board, Neat Frame, Poly X30, Poly X50, Poly X70, Poly G7500, Yealink A20 i Yealink A30
- Kontroler Zoom Rooms na Androida lub iOS w wersji 5.13.0 lub nowszej
- Kontroler Zoom Rooms dla systemu Windows w wersji 5.13.0 lub nowszej
- Integracja kalendarza z Google , Exchange 2010 , Exchange 2013 lub nowszym lub Office 365
Jak włączyć lub wyłączyć połączenia konferencyjne innych firm w Zoom Rooms
- Zaloguj się do portalu internetowego Zoom jako administrator z uprawnieniami do edytowania ustawień Zoom Rooms.
- W menu nawigacyjnym kliknij Room Management, a następnie Zoom Room.
- Kliknij Account Settings .(jeśli chcesz dodać to ustawienie tylko do wybranego pokoju, wybierz go i następnie kliknij Room Settings)
- Kliknij zakładkę Meeting.
- W zakładce Meeting kliknij przełącznik Support Interoperability for Zoom Rooms, aby go włączyć lub wyłączyć.
- Jeśli zostanie wyświetlone okno dialogowe weryfikacji, kliknij opcję Enable lub Disable , aby zatwierdzić zmianę.
- (Opcjonalnie) Jeśli chcesz, aby to ustawienie było obowiązkowe dla wszystkich edytowanych pokoi Zoom, kliknij ikonę kłódki, a następnie kliknij Lock, aby potwierdzić.
- Kliknij pole wyboru Support Microsoft Teams web client meeting on Zoom Rooms, aby włączyć bezpośrednie dołączanie Microsoft Teams Direct Guest Join
- (Opcjonalnie) na poziomie indywidualnego pokoju Zoom możesz ustawić nazwę gościa i adres e-mail , które będą reprezentować pokój Zoom na liście uczestników spotkania Microsoft Teams.
- (Opcjonalnie) Kliknij pole wyboru Show on home screen , aby wyświetlić przycisk dołączania do Microsoft Teams na kontrolerze pokoju lub ekranie dotykowym.
- (Opcjonalnie) W sekcji Connection method prioritization kliknij strzałkę w górę lub w dół obok opcji, którą chcesz zmienić.
Uwaga: Jeśli priorytetowo traktujesz opcję Dial SIP, ale dla spotkania nie są dostępne informacje Microsoft Teams Cloud Video Interop (CVI), Direct Guest Join zostanie użyte jako kopia zapasowa.
Jak dołączyć do spotkania Microsoft Teams za pomocą Direct Guest Join
- Zaproś Zoom Room na spotkanie Microsoft Teams, bezpośrednio dodając zasób kalendarza powiązany z Zoom Room do zaproszenia Teams lub przesyłając dalej zaproszenie kalendarza Teams otrzymane od osoby trzeciej do zasobu kalendarza powiązanego z Zoom Room. Alternatywnie, użytkownik może skopiować i wkleić całą treść zaproszenia na spotkanie otrzymane od osoby trzeciej do nowego zaproszenia na spotkanie, które zawiera zasób kalendarza Zoom Room.
Gdy zasób kalendarza otrzyma zaproszenie na spotkanie, Zoom Room wyświetli spotkanie na liście nadchodzących spotkań z opcją Dołączenia w kontrolerze Zoom Rooms.
Uwaga: Przekazanie zaproszenia może wymagać modyfikacji ustawień w Microsoft Office 365 lub Exchange. W Kalendarzu Google przekazywanie nie jest możliwe, ale użytkownik z odpowiednimi uprawnieniami może dodać odpowiednią salę lub zduplikować spotkanie do kalendarza sali.
- Kliknij Dołącz na kontrolerze. Zoom Room połączy się ze spotkaniem Teams.
Uwaga: proces dołączania potrwa dłużej niż dołączanie do spotkania Zoom. - Po dołączeniu dostępne są następujące elementy sterujące spotkania:
- Wyciszenie mikrofonu
- Rozpoczęcie/Zatrzymanie wideo
- Głośność
- Opuszczenie spotkania
- Wysyłanie raportu o problemie
- Ponowne dołączenie do spotkania
- Udostępnianie treści
- Natywne sterowanie Zoom Rooms (jeśli skonfigurowano)
- Sterowanie kamerą (w przypadku korzystania z kamery PTZ)
Domyślny tryb kamery i sterowania kamerą Zoom Room, mikrofon i głośnik będą używane podczas spotkania i nie można ich zmienić w trakcie rozmowy. Spotkanie Microsoft Teams pojawi się tylko na pierwszym wyświetlaczu Zoom Room. Drugi lub trzeci ekran nie pokaże dodatkowych uczestników spotkania Microsoft Teams ani udostępnionej zawartości.
Uwaga: Udostępnianie treści użytkownika na spotkaniu Microsoft Teams wymaga dostępu do oprogramowania Microsoft Teams. Żadne udostępnianie bezprzewodowe lub oparte na HDMI nie jest dostępne za pośrednictwem Zoom Room podczas dołączenia do rozmowy Microsoft Teams przy użyciu Direct Guest Join.
Zobacz także:
Zobacz blog poświęcony Zoom
Blog Zoom
Potęga rozwiązania VMware SD-WAN by VeloCloud – Dynamic Multipath Optimization (DMPO)
Dynamic Multi-path Optimization (DMPO) Potężne rozwiązanie VMware SD-WAN by VeloCloud (zwane również VMware NSX SD-WAN) umożliwia przedsiębiorcom klasy Enterprise oraz oczywiście mniejszym organizacjom jak najlepsze jednoczesne wykorzystanie posiadanych łączy WAN (w...
Ridgebot
Czym jest Ridgebot? RidgeBot, stworzony przez firmę Ridge Security, to w pełni zautomatyzowany robot do testów penetracyjnych. Korzysta z technologii opartej na sztucznej inteligencji do oceny i identyfikacji luk bezpieczeństwa, obejmując nie tylko aplikacje, lecz...
Jak dobrze znasz swoją powierzchnię ataku? Pięć wskazówek, jak zmniejszyć ryzyko narażenia na ataki.
Czym jest powierzchnia ataku? Powierzchnia ataku to cały obszar organizacji lub systemu, który jest podatny na atak ze źródła zewnętrznego. Składa się ze wszystkich punktów dostępu, których nieautoryzowana osoba może użyć do wejścia do systemu. Obejmuje to wszystko,...



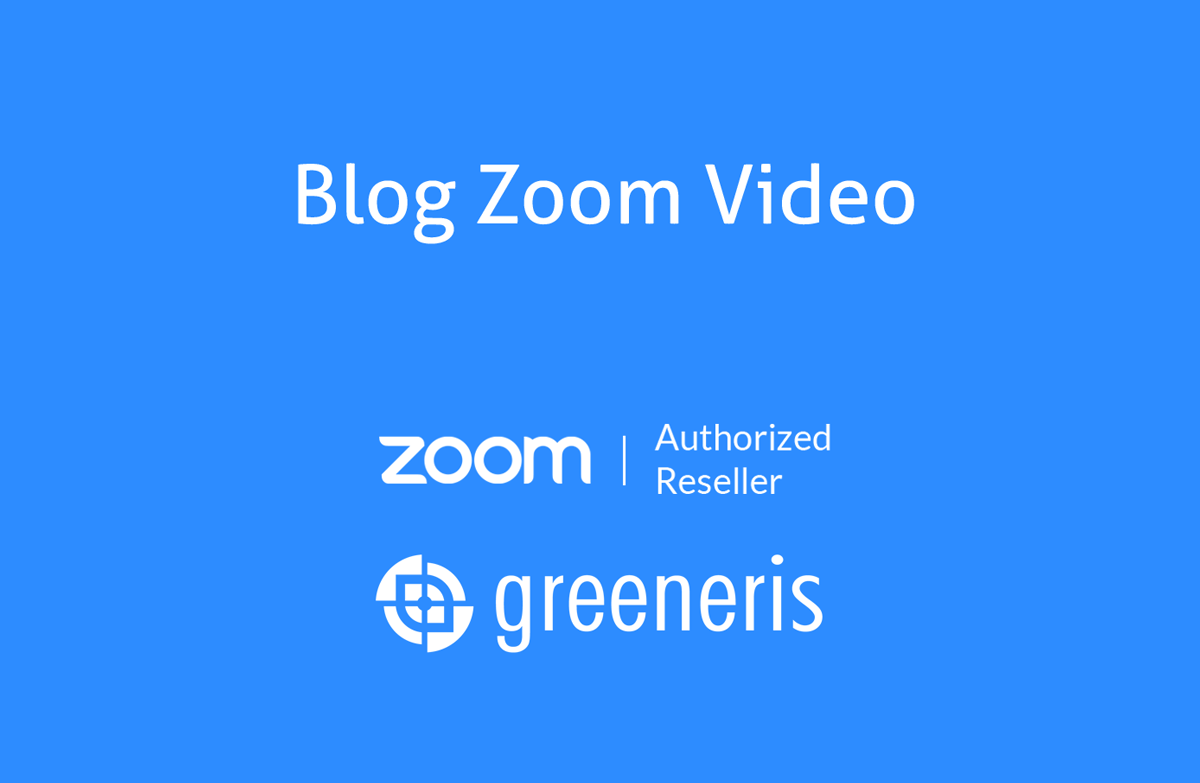

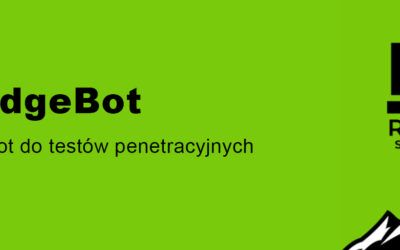




Konkretnie i na temat, dzięki wielkie!