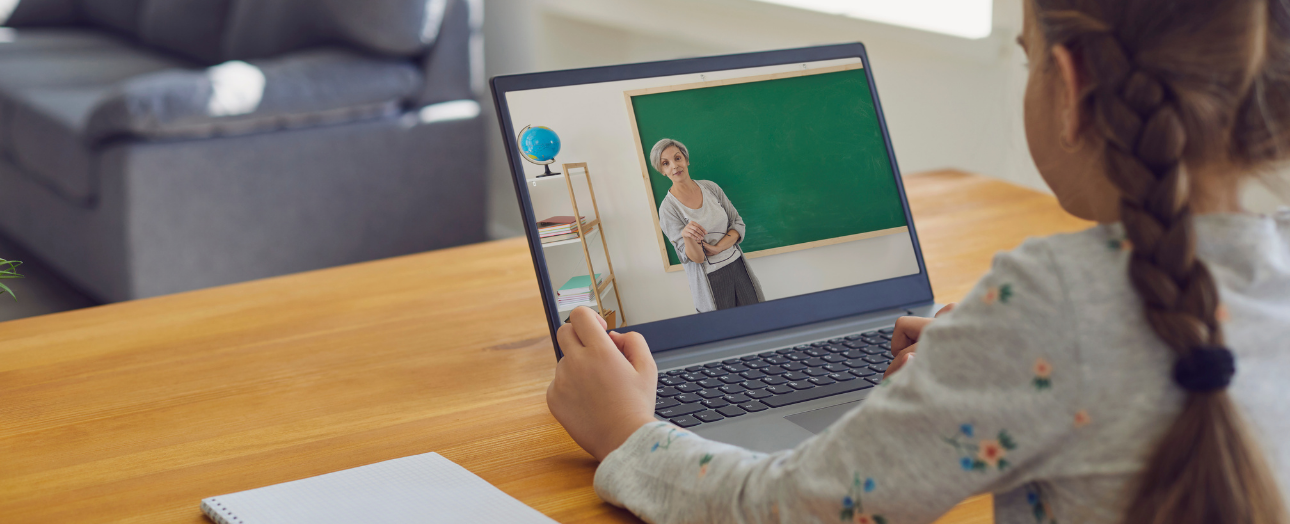Zdalne, wirtualne nauczanie stało się normą dla wielu nauczycieli, uczniów oraz rodziców. Choć przejście to może nie być łatwe, chcemy dostarczyć materiały, które pozwolą użytkownikom tworzyć bezpieczne i efektywne wirtualne klasy za pomocą platformy Zoom.
Poniżej zebraliśmy 8 najczęściej zadawanych pytań dotyczących platformy Zoom.
1. Czy do organizacji zdalnych lekcji powinniśmy wybrać Zoom Meetings czy Zoom Webinars?
Zarówno spotkania, jak i webinaria to świetne sposoby na nawiązanie kontaktu z dużymi grupami odbiorców oraz zebranie cennych informacji dzięki wymogowi rejestracji. Jednak spotkania i webinaria różnią się od siebie w sposób zasadniczy:
Spotkania są zaprojektowane tak, aby zapewnić wysoki poziom współpracy, dając uczestnikom możliwość korzystania z dźwięku i obrazu, dzielenia się ekranem i dodawania adnotacji w interaktywnym środowisku na żywo.
Webinaria dają większe możliwości zarządzania publicznością. Zamiast interakcji za pośrednictwem obrazu i dźwięku, uczestnicy webinaru kontaktują się z prowadzącym i ze sobą nawzajem za pośrednictwem panelu Q&A oraz czatu.
Spotkania mogą być przydatne w praktycznym, opartym na współpracy środowisku klasowym, w którym studenci mogą bezpośrednio angażować się w przekazywane treści oraz komunikować się między sobą. Webinaria są świetne do wykładów online, podczas których studenci mogą słuchać, oglądać treści i zadawać pytania za pomocą funkcji Q&A.
Aby pomóc Ci zdecydować, co jest lepsze dla Ciebie, przygotowaliśmy porównanie funkcji Zoom Meetings i Zoom Webinars:
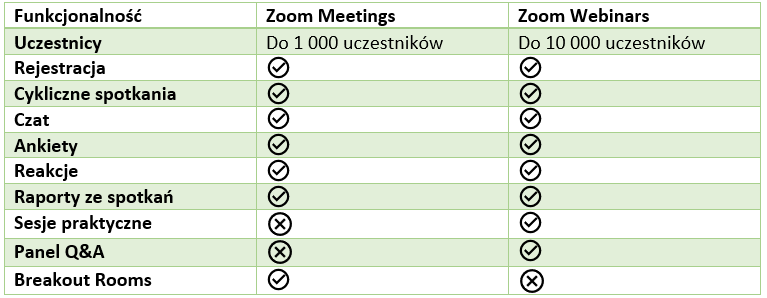
2. Jakie są najlepsze praktyki w zakresie tworzenia wirtualnej klasy?
Oto kilka zaleceń, które pomogą Ci stworzyć bezpieczną i wydajną wirtualną klasę:
- Wymaganie hasła – stwórz hasło do spotkania lub webinaru i podziel się nim z uczniami, aby upewnić się, że tylko goście posiadający hasło będą mogli dołączyć do Twojej wirtualnej klasy.
- Wymaganie rejestracji – zarówno w przypadku spotkań, jak i webinarów, możesz wymagać rejestracji, aby zobaczyć, kto zapisał się na zajęcia. Możesz również ręcznie zatwierdzić każdego rejestrującego się uczestnika, aby pomóc decydować, kto będzie uczestniczył w zajęciach.
- Włączanie wirtualnej poczekalni – możesz przyjmować każdego uczestnika indywidualnie lub wszystkich jednocześnie. Możesz również pozwolić studentom, którzy są zalogowani poprzez domenę Twojej szkoły, na pominięcie poczekalni, podczas gdy uczestnicy, którzy nie są częścią domeny Twojej szkoły, muszą być wpuszczani indywidualnie.
- Wyłączenie udostępniania ekranu – możesz uniemożliwić uczestnikom udostępniania niechcianych lub rozpraszających treści. Aby umożliwić uczestnikom udostępnianie treści, można dostosować to ustawienie lub włączyć udostępnianie podczas spotkania w ikonie Security.
- Wyłączenie prywatnego czatu – host ma możliwość zablokowania czatu, aby uczestnicy nie mogli prywatnie wysyłać do siebie wiadomości. Studenci mogą nadal czatować z nauczycielem.
- Zarządzanie uczestnikami – możesz wyciszać uczestników, zatrzymywać ich wideo, blokować zmianę nazwy w Zoom lub nawet usuwać ze swojego spotkania niechcianych gości.
- Zablokowanie spotkania – możesz również zablokować spotkanie bezpośrednio z ikony Security, aby uniemożliwić innym uczestnikom dołączenie do spotkania po jego rozpoczęciu. Ta funkcja nie tylko chroni przed niechcianymi gośćmi, ale jest również doskonała do egzekwowania zasad dotyczących spóźnień.
3. Jak mogę zapewnić bezpieczeństwo mojej wirtualnej sali lekcyjnej?
W trakcie spotkania ikona Security jest uniwersalnym miejscem, w którym można szybko znaleźć i włączyć funkcje zabezpieczeń. Ta funkcja pozwala hostowi lub co-hostowi na:
- zablokować spotkanie
- włączenie wirtualnej poczekalni
- usunięcie uczestników
- ograniczenie możliwości udostępniania ekranu, czatu, zmiany nazwy i dodawania adnotacji przez uczestników
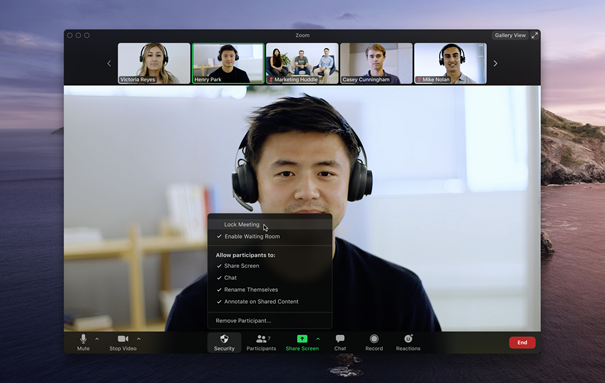
4. Jak mogę sprawdzać obecność na zajęciach?
Jednym ze sposobów na sprawdzenie obecności podczas zajęć online jest wymaganie rejestracji, dzięki czemu można przejrzeć raport z rejestracji, aby zobaczyć kto się zarejestrował i kto faktycznie uczestniczył w zajęciach. Innym sposobem na sprawdzenie obecności jest uruchomienie ankiety podczas zajęć. Możesz później wyeksportować raport z ankiety, aby dowiedzieć się kto uczestniczył w zajęciach na podstawie odpowiedzi na ankietę.
5. Jak mogę zobaczyć wszystkich moich uczniów na wideo?
W Zoom masz możliwość obejrzenia do 49 osób na wideo w Widoku galerii. Wystarczy włączyć tę funkcję w ustawieniach wideo. Masz więcej niż 49 studentów? Nie ma problemu! Wyświetl do 1000 miniaturek, klikając strzałki w prawo lub w lewo w Widoku galerii, aby pokazać kolejnych 49 uczestników.
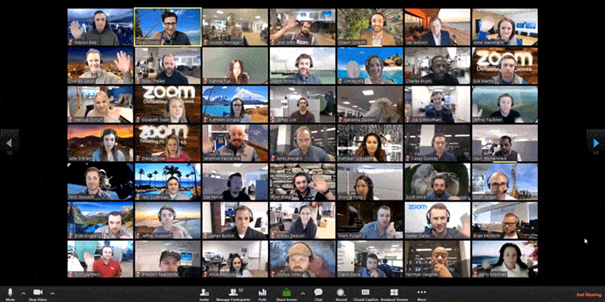
6. Jak przygotować Breakout Rooms
Funkcja Breakout Rooms daje możliwość podzielenia zajęć nawet na 50 oddzielnych sesji, co jest doskonałym rozwiązaniem w przypadku zajęć grupowych lub zadań. W każdym pokoju uczestnicy mają do dyspozycji pełne możliwości audio, wideo i udostępniania ekranu. Każda sala może również powiadomić hosta, gdy potrzebna jest pomoc, a host może odwiedzić każdą z sal, aby pomóc i odpowiedzieć na pytania.
Aby skorzystać z tej funkcji, należy włączyć opcję Breakout Rooms w zakładce Settings na stronie zoom.us.
7. Jak mogę udostępnić mój ekran?
Udostępnianie ekranu pozwala na dzielenie się z uczniami prezentacją, filmami i innymi cennymi treściami. Możesz również dać studentom dostęp do współdzielenia ekranu, aby mogli prezentować swoją własną pracę. Aby udostępnić swój ekran, po prostu kliknij zieloną ikonę “Share screen” i wybierz, co chcesz udostępnić. Jeśli udostępniasz film, upewnij się, że kliknąłeś pole wyboru “Share Computer Sound”.
8. Jak zrobić adnotację na współdzielonym pliku? Kto jeszcze może dodawać adnotacje?
Kiedy udostępniasz swój ekran, masz możliwość rysowania, pisania i dodawania naklejek do udostępnionej zawartości. Host ma również możliwość zezwolenia uczestnikom na dodawanie adnotacji na ich ekranie. Jest to świetny sposób na zaangażowanie i współpracę z uczniami.
Udostępniając swój ekran, można również udostępnić białą tablicę. Jest ona podobna do tablicy w klasie, udostępnia pustą stronę cyfrową, którą można wykorzystać do wspólnej pracy.
Dowiedz się więcej na stronie poświęconej Zoom